前情提要
众所周知,你博博主家境贫寒,除了自己的这一台服务器,就没有别的备用服务器了,因此,经常遇到自己服务器不够用的情况。
而且,在钱袋空空的环境下,这种事情无疑是让我十分抓狂。
于是在我不懈的寻找下,终于找到了一家号称“免费使用 100 余种云产品或服务,长达 12 个月云服务”的云服务商,那就来看看它怎么样吧!
(PS:如果你也恰巧跟博主一样家境贫寒,需要服务器等生产环境却止于钱袋空空,为何不来试试看呢?点这个链接就可以啦→→ 亚马逊云科技
过程
首先我们打开免费试用界面 亚马逊云科技
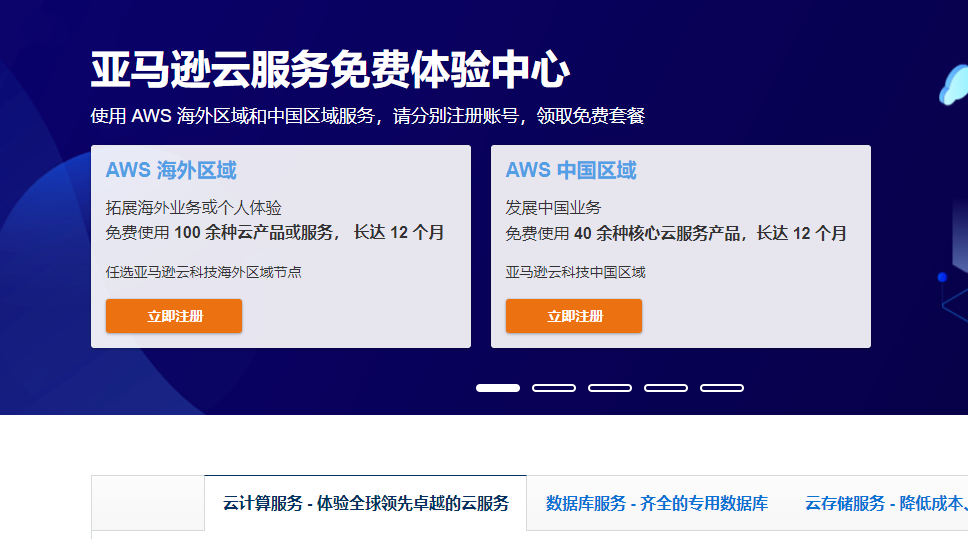
如果你是第一次用,可以先点击注册账号,全球区和中国区其实差别不是很大,但全球区不需要实名,看个人喜好吧,我还是更倾向于全球区(事少,但它没有中国大陆的服务器)
重要说明:想要申请 AWS 必须持有一张外币卡,万事达、运通、VISA 都可以,我是用我的中国银行Mastercard通过的,如果没有,建议去办一张(确信
- 先按照提示填写「邮件地址」与「账户名称」后点击「验证电子邮件地址」。
- 验证通过后输入「根用户密码」两次后并点击「继续」。
- 按照提示输入联系人信息后并点击「继续」,所有信息不能用中文,拼音可以。
- 输入卡信息后点击「继续」,万事达、运通、VISA 都可以。
- 确认身份信息后点击「继续」,中国地区代码 + 86。
- 输入短信验证码后「继续」。
- 选择支持计划,选第一个「基本支持 – 免费」的即可。
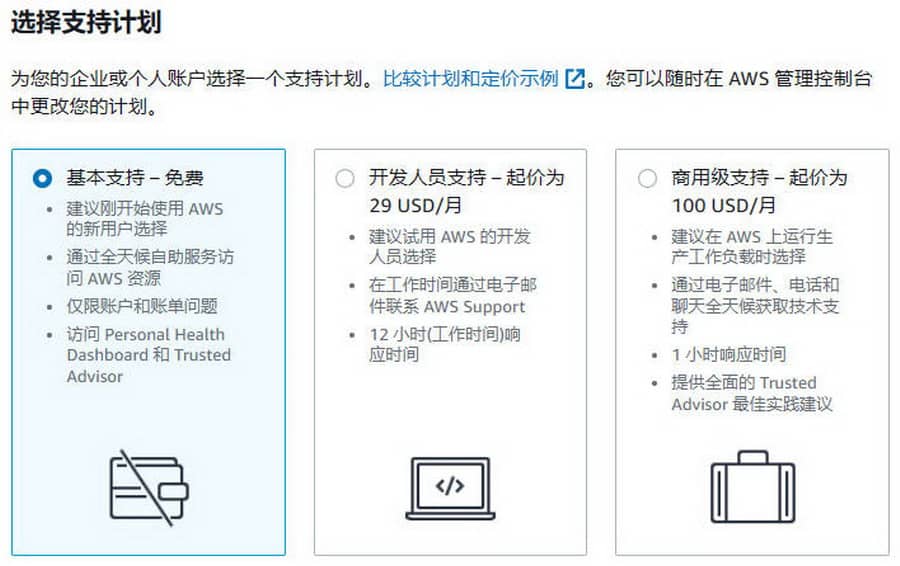
9、看到「恭喜」提示,说明注册过程完成,此时你的心就可以放下来了(虽然这个时候银行给你来了扣款的短信(PS:这个是正常的
对于扣款,官方的解释是:
对于低于 AWS 免费套餐限制的使用量,我们不会向您收取费用。我们可能会以待处理交易的方式暂时扣取最多 1 美元(或等值的当地货币) 3-5 天,以验证您的身份。
PS:如果信用卡验证失败会在第 7 步跳回到登录页面,进入账户后需要更新成正确的付款信息才可以继续噢
之后,它不会自动回到第 8 步的免费计划选择,仍需要进入如下网址:亚马逊云科技
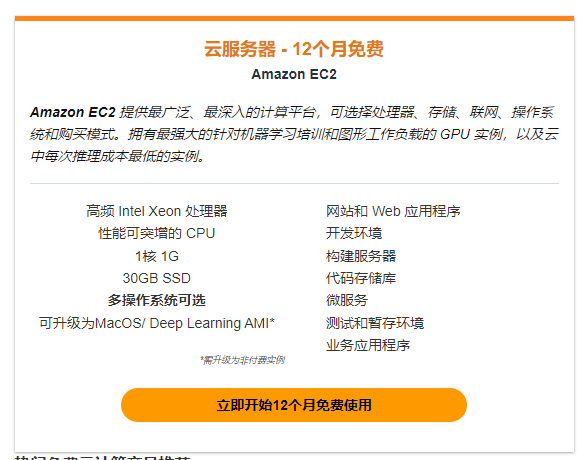
随后点击 立即开始试用 即可
亚马逊 EC2 创建流程亚马逊 EC2 创建流程
1、在管理后台「构建解决方案」中选择「启动虚拟主机」后会自动跳转下一步
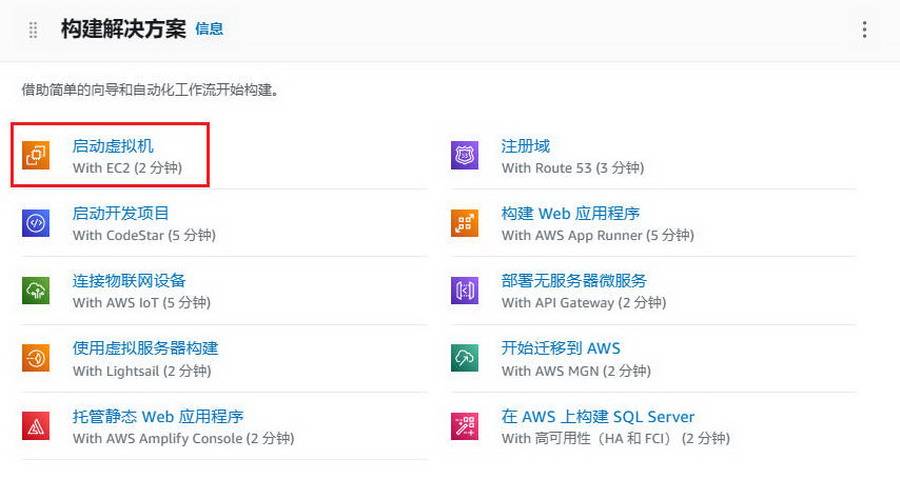
2、设置实例的「名称」。

3、选择实例的系统,我选择的是「Ubuntu」。
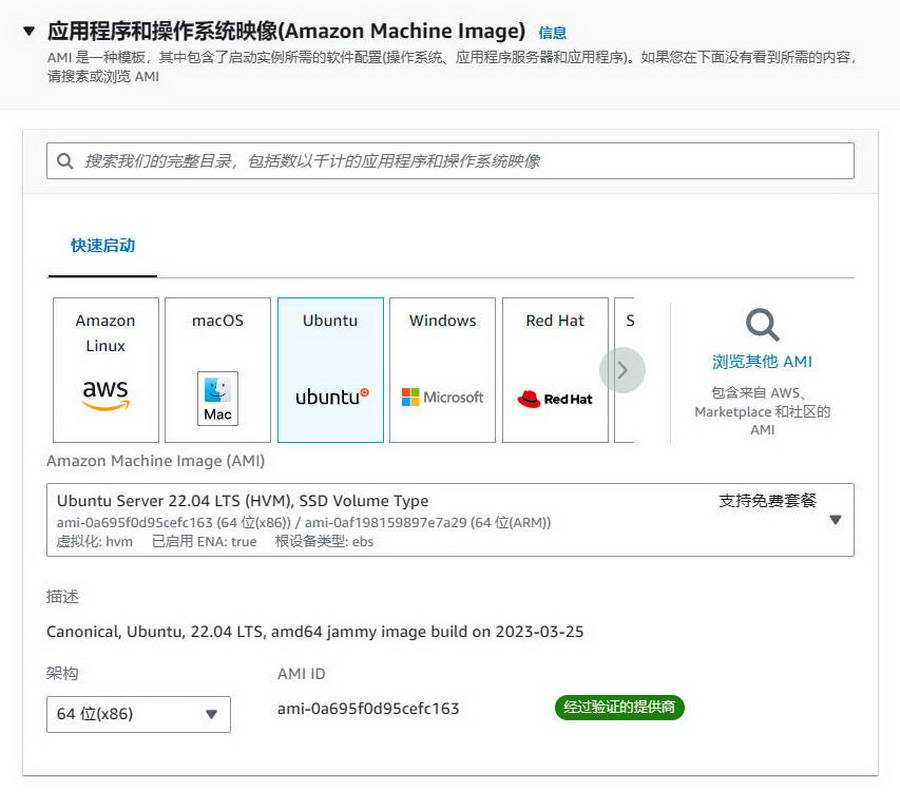
4、设置「登录密钥对」,第一次使用选择右侧的「创建新密钥对」,默认设置即可。
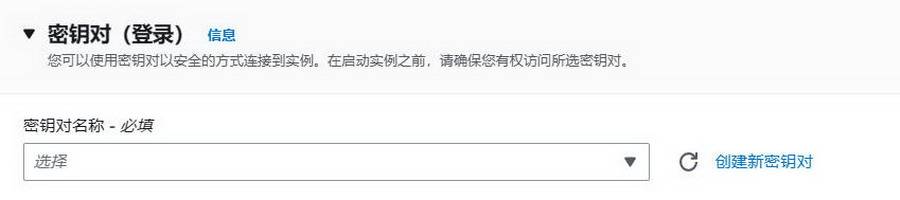
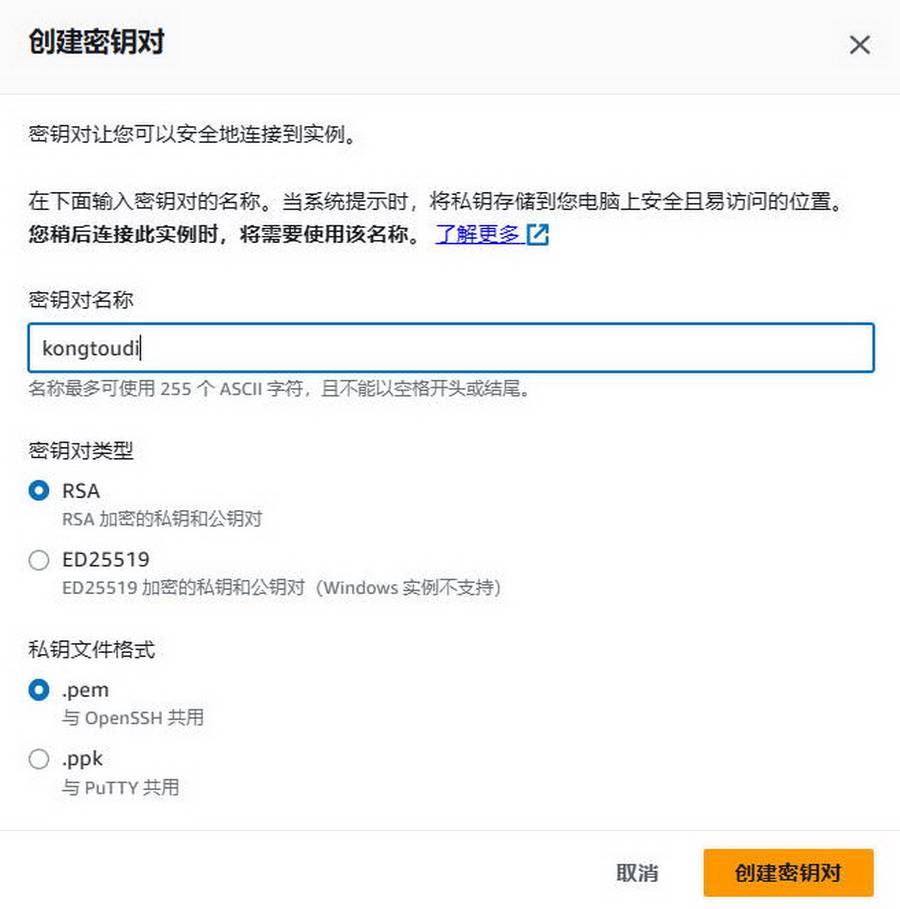
5、其他设置默认即可,点击右侧「启动实例」完成 AWS EC2 创建流程。
结尾
那就来看看我领到的服务器吧!
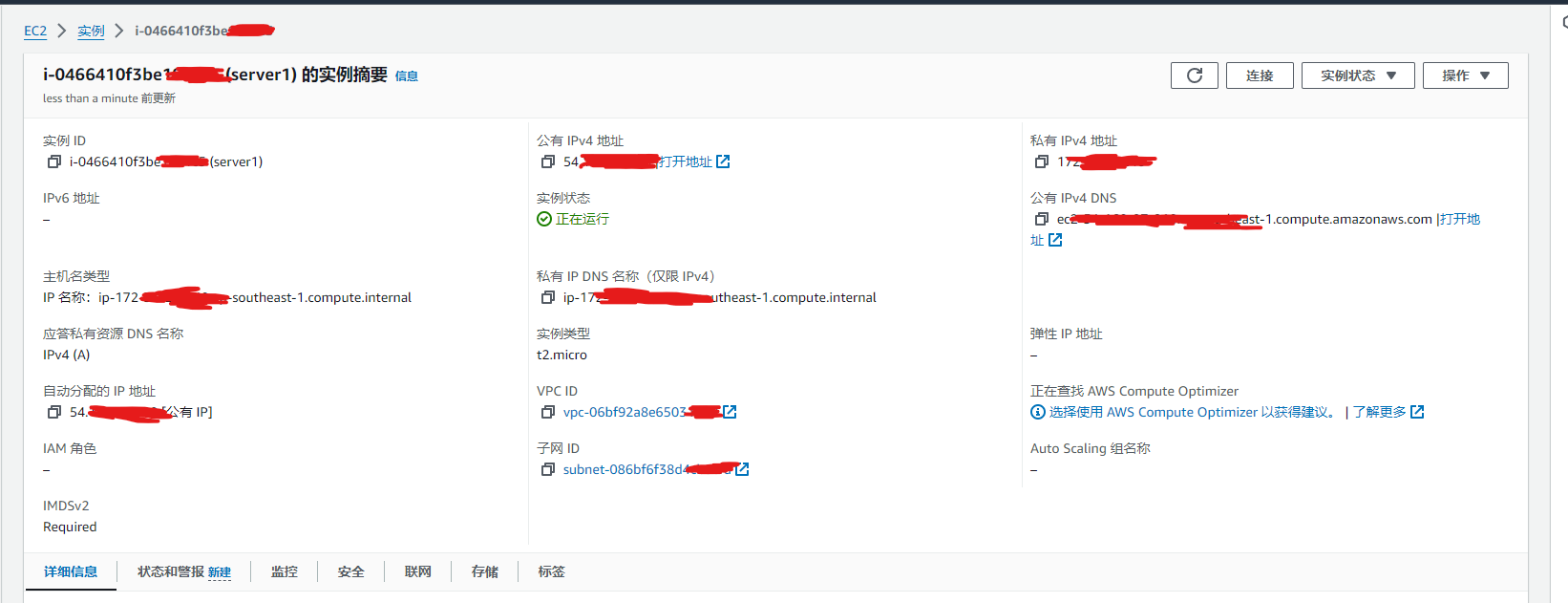
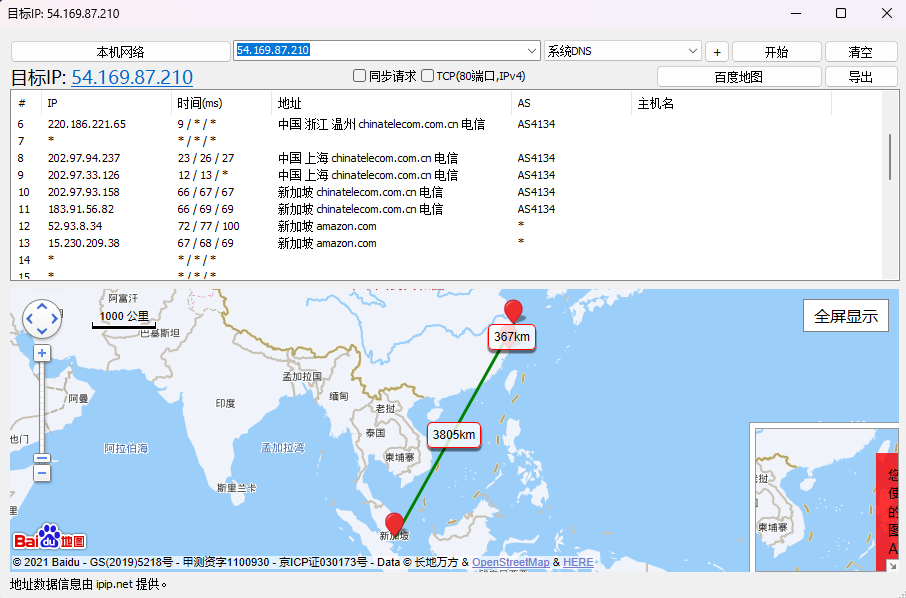
速度都是挺不错的,线路也比较好,如果你也有兴趣,也可以来试试看(
领取链接→→→ 亚马逊云科技

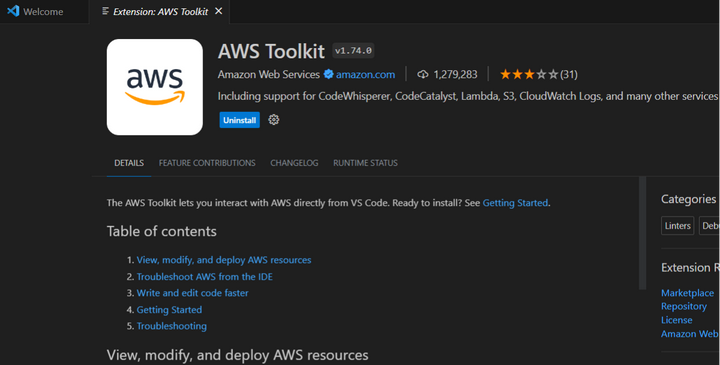

坏就坏在需要外币卡(倒地)(阴暗地爬行)
I must say this article is extremely well written, insightful, and packed with valuable knowledge that shows the author’s deep expertise on the subject, and I truly appreciate the time and effort that has gone into creating such high-quality content because it is not only helpful but also inspiring for readers like me who are always looking for trustworthy resources online. Keep up the good work and write more. i am a follower. https://webdesignfreelancerfrankfurt.de/